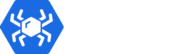Coverage #
The Automation Panel is where you can create your automation flows and the actions that you want to reproduce. There is a great number of commands and blocks for you to use. In this documentation section we will cover a brief introduction for every element/command in terms of what it does and the available options to configure each command. More contextualized uses of the Control Panel commands can be found in our Tutorials section.
Display & Hide Panel #
Depending on your needs you may enable or disable the Automation Panel to give more space to your browser window or to focus on the Inspect Panel work. See screenshot below on how to toggle the display of the Automation Panel. An other reason for hiding our Automation panel is that it sometimes allows you to pass the Login security step of certain feature, once you have logged in while browsing inside the disabled Automation panel, you can then re-display it to do your work.
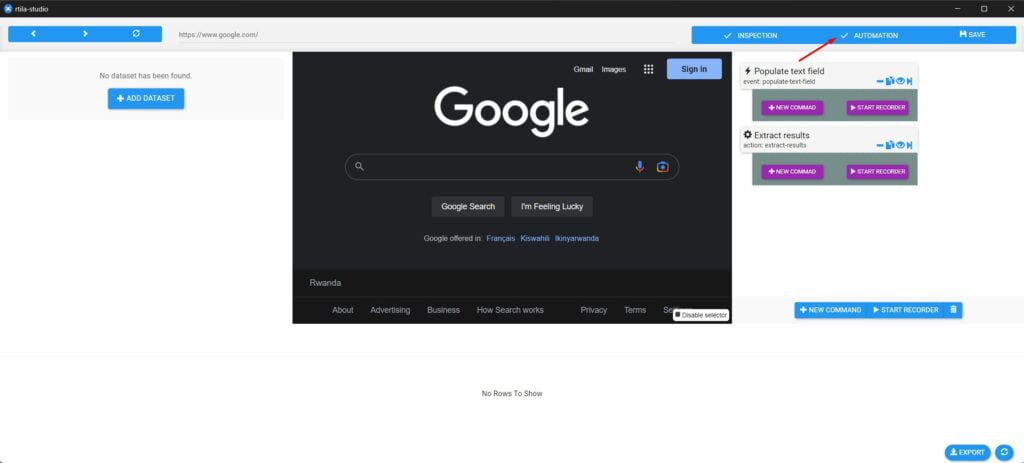
Add A New Command #
To add a new command, simply click the “+ NEW COMMAND” button at the bottom of the Automation Panel, then browse and add the wanted command. By clicking on the command name tab it will open the configuration options of that specific command which you can change/update. IMPORTANT: Remember to click the save button for every change you do as we do not support auto-saving at the moment.
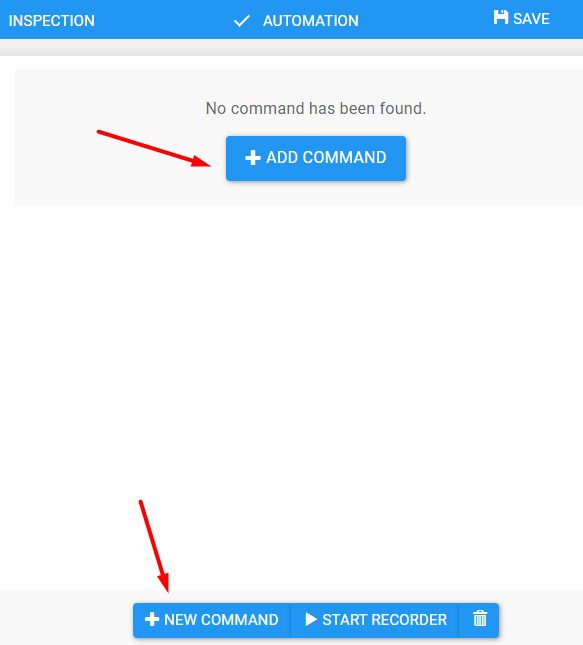
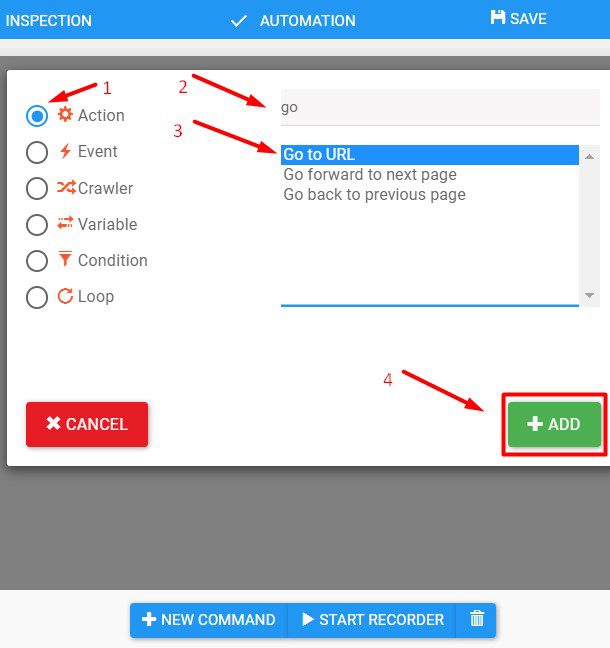
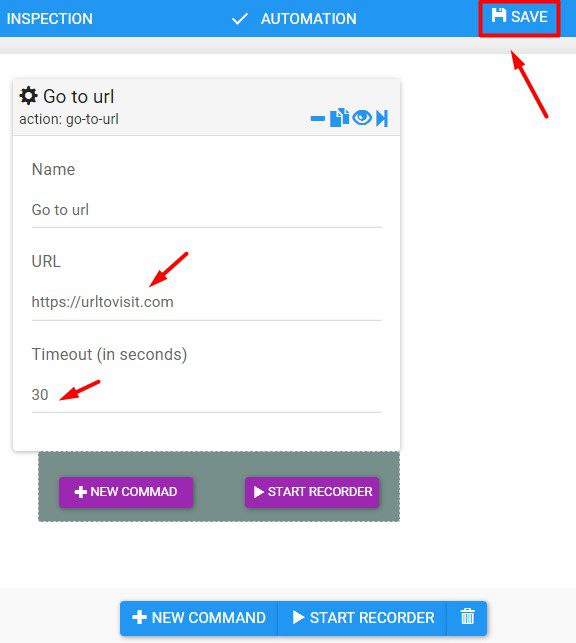
Start Recorder #
The Start Recorder is often an easy way to start an automation. To know more about this feature please visit the related document and video tutorial called “Auto Recorder” here: https://rtila.com/docs/auto-recorder-as-a-1st-step/
Delete Commands #
You have 2 options to delete commands. The first option and the safest is to delete the commands one by one using the minus sign for each command. When you delete a specific command, if you have other commands nested inside of it they will also be deleted. The second option is that you can delete all the commands displayed in the Automation Panel to start from scratch, be careful and save/export your automation before using this delete option.
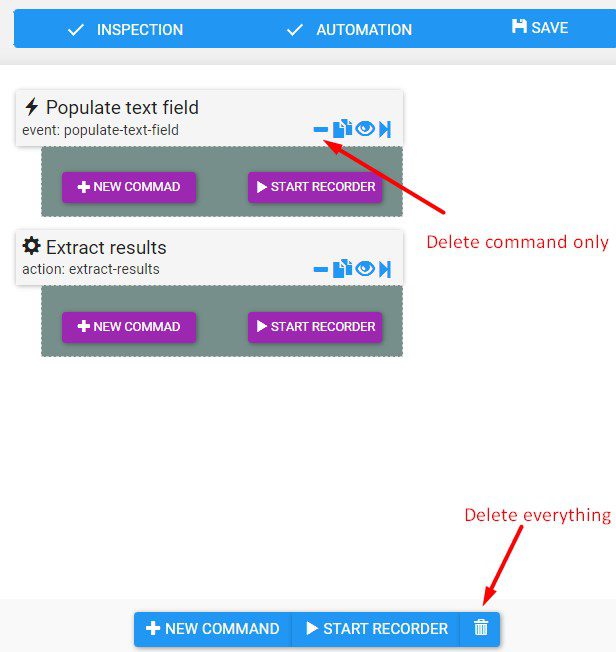
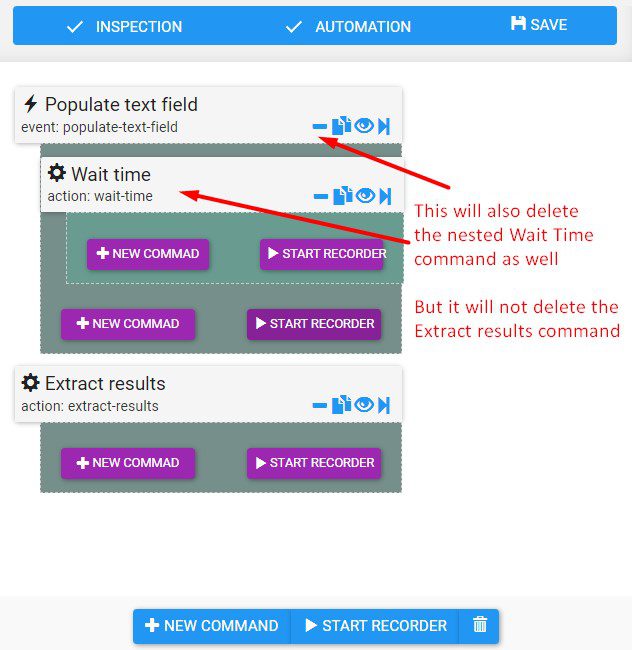
SAVE SAVE SAVE #
Very important as we all value our time. Please take the habit of hitting the SAVE button for every little change you do.