Definition #
A Child Project is a sort of mini automation project which only loads the commands and properties that have been saved within it. This allows you to save time by creating multiple Child Projects that would contain your most used sequences of commands and or set of properties. For instance you can have a Child Project for a WooCommerce Admin Login sequence. Or you can have a Child Project for a series of the most used data properties such as: First Name, Last Name, Email, Phone, LinkedIn URL. A Child Project will not impact the receiving project settings, it will only load the new commands and or new properties into a new section.
Activate Child Project option #
Before you can start importing Child Projects into an existing Project you need first to activate this option from the Settings of the concerned project, see the screenshot below. Make sure you click on SAVE ALL SETTINGS after activating the Child Project option.
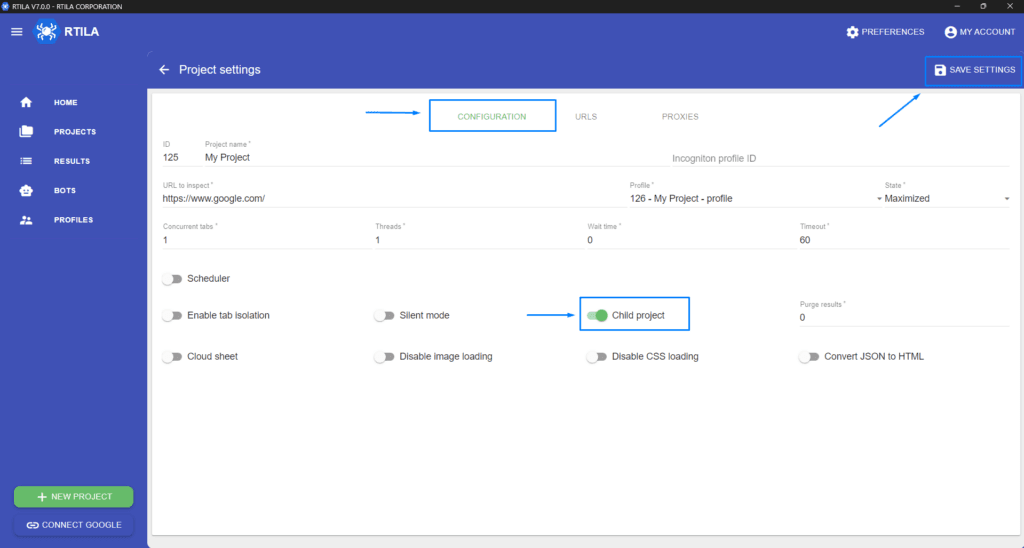
Import Automation Blocks from Child Project #
Once the Child Project is activated, it will display a small Icon (point 1) in your Automation Panel for you to click and select the Child project you wish to import (point 2). In this example we are going to import our Child Project with the WordPress Login Commands sequence.
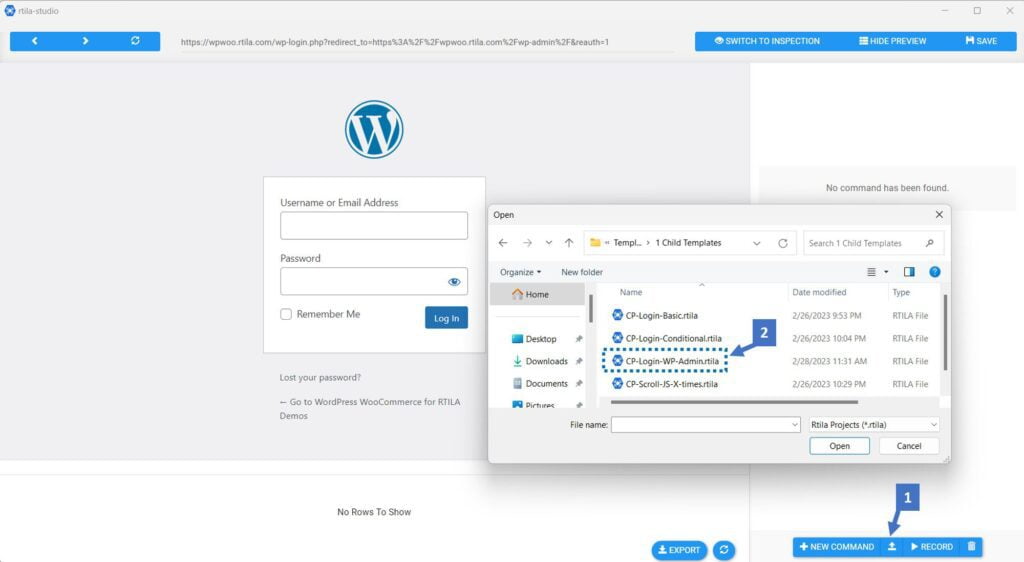
Once the Child Project Imported it will create a new Command Folder with all the Commands that are specific to WordPress admin login form, and you may just replace you credentials and get going. See below how the command blocks are populated into a project that was initially empty.
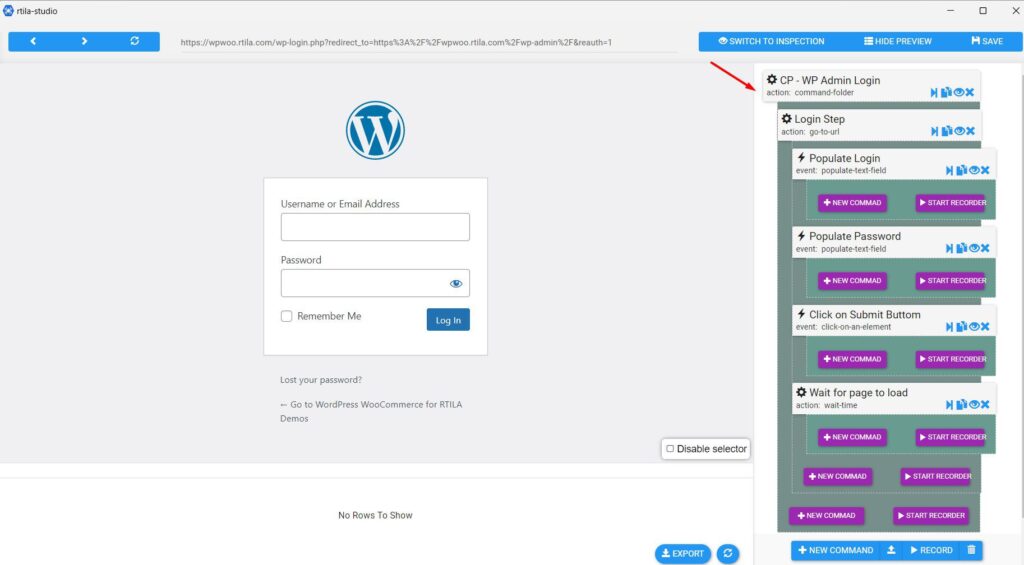
Import DataSet Properties from Child Project #
Likewise in the Prospection Panel side, you can import a whole DataSet or just a series of pre-populated Data Properties. On the prospection side we offer 2 ways to import a Chile Project. Using the option 1 it will create a new DataSet with all the properties that are part of it. Using Option 2 will add new properties into your existing DataSet. See below a screenshot of the 2 points from where you can import properties.
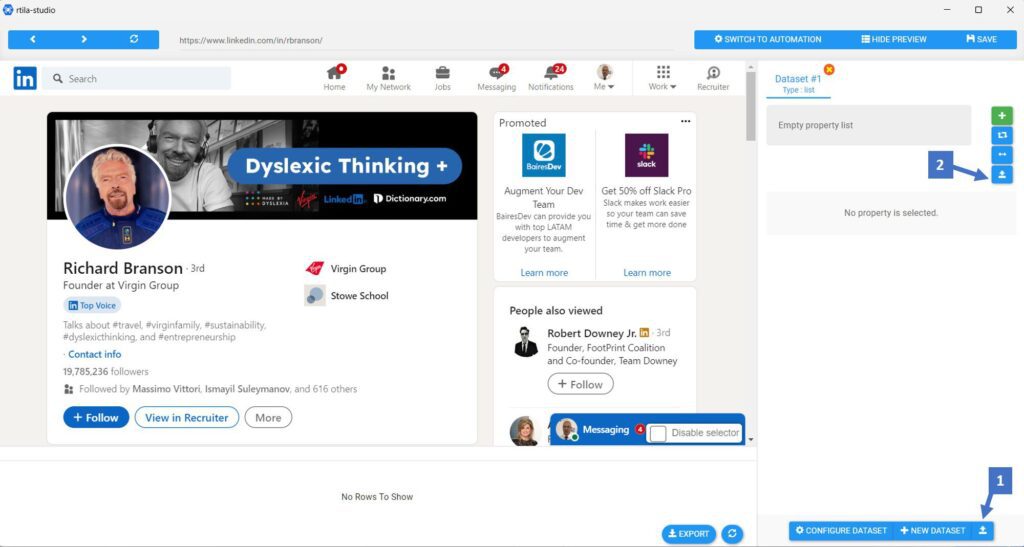
In this example we will use the option 1, whereby we will import a whole new DataSet with its properties and its settings. For instance here the DataSet we will import from the Child Project will already contain the properties we need to catch the data of a LinkedIn Profile, but also the DataSet setting will be set as a Detail type.
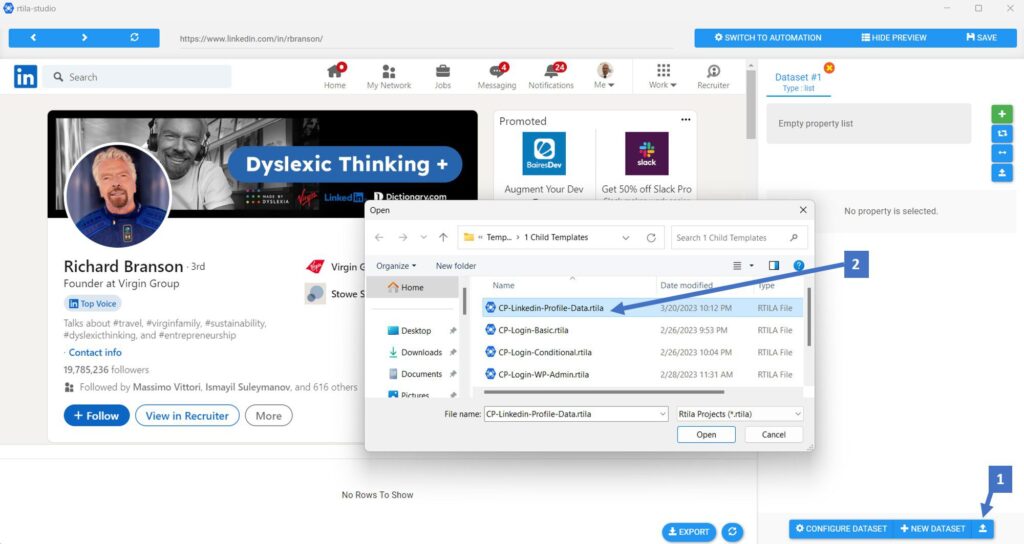
As you can see below, a new DataSet has been created beside the existing DataSet, a new DataSet named LinkedIn Profile has been created and configured as Detail type (point 1). The new DataSet contains 4 pre-configured properties to catch the data we are interested in (point 2). And you can see that the Data is instantly captured in the results table (point 3). As you can see this can save a lot of time and you can adapt, edit and create DataSet and Properties Child Projects for all your target data sources and call them at will in your different automations.
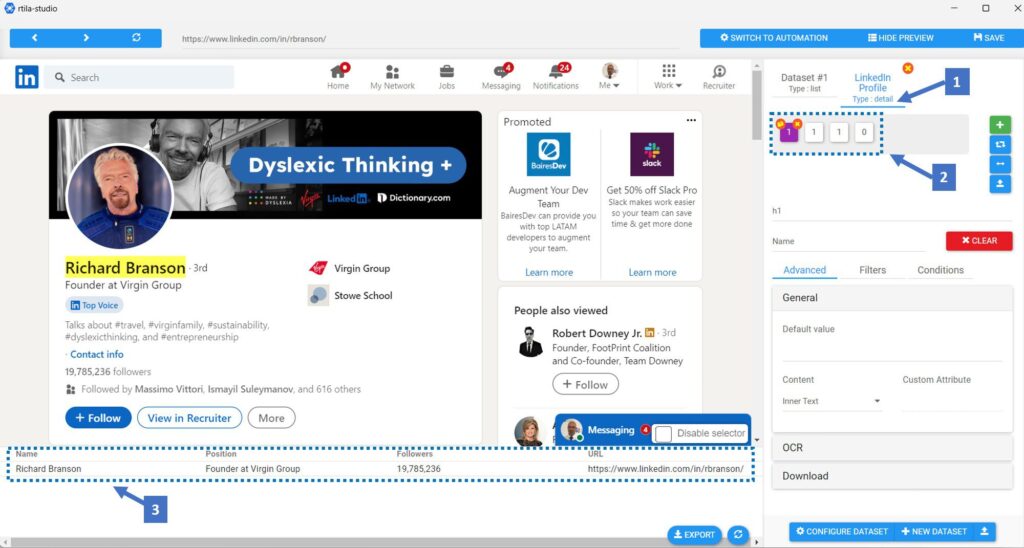
How to create a Child Project #
Creating a Child Project is exactly the same as exporting an Automation project. Just create the automation blocks inside a Command Folder and then export the project as a .rtila file. For the DataSet and Properties it works the same, you create and configure them then export the project as a .rtila file. Note that the same Child Project can contain both Automation Commands as well as DataSet and Properties.
Where to find existing Child Projects #
Child Projects are available in the same place as our Public Templates. They often start with the acronym CP (Child Project) or CT (Child Template). For example the Child Project for WooCommerce Admin Login flow is named: CP-Login-WP-Admin.rtila