Use Case #
Especially for long automation you may want to have an email sent once the automation if finished and you may also want to receive or send the results file to a specific email address, be it yours or your client address. For this use case you can use our SMTP/Email feature that is available in the project settings.
Enable SMTP/Email in project settings #
See below how to enable this feature in the project settings:
1: Go to INTEGRATIONS > SMTP/EMAIL 2: Check the box for Enable SMTP/Email|
3: Enter receiving email for the result file 4: Enter your Gmail address as sender & user
5: Keep default setting smtp.gmail.com 6: Keep default port 587
7: Edit file format & file name if needed 9: Edit your subject and email content
Point 8 is IMPORTANT and specific: This is not your Gmail password but a new featured added by Gmail which is called an App Password. You need to enable 2 factor authentication on your Google account and then generate your App Password and enter it in Point 8 input field.
See here on how to generate your Gmail App Password
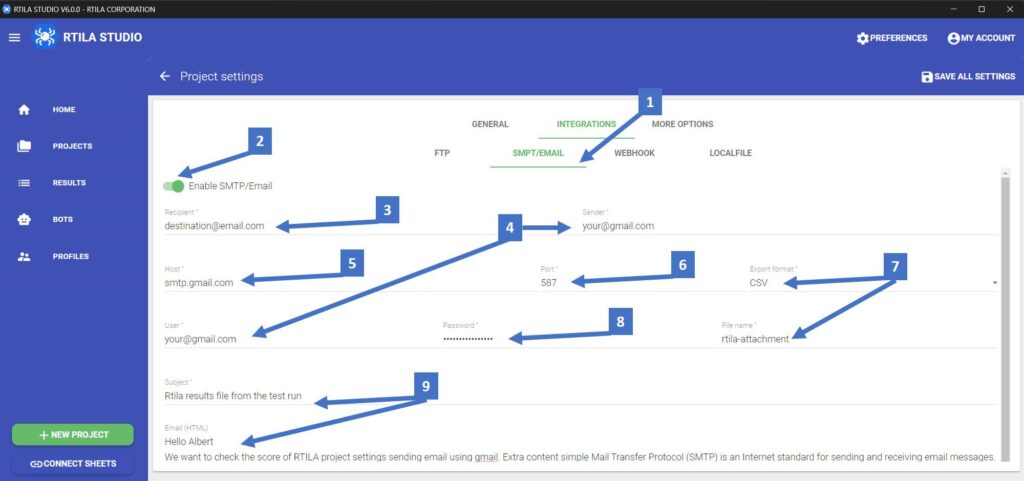
Test result sending using template #
You can download the template here to test the outcome of this function: PT-GMAIL-Project-Settings-Send-Results-Email
Update the settings and then run this project and once finished it should send you an email with the results file attached.