Use Case #
When developing an Automation that uses user input, you can use the Input variable. This variable opens a prompt box on the browser side and requests the user to enter certain information before continuing the automation flow.
Add & Configure the Input Variable #
In the Variable group, look for Input (prompt box) and add it to your automation flow. You can then change the Dialog message which will be displayed to the user, to guide the input.
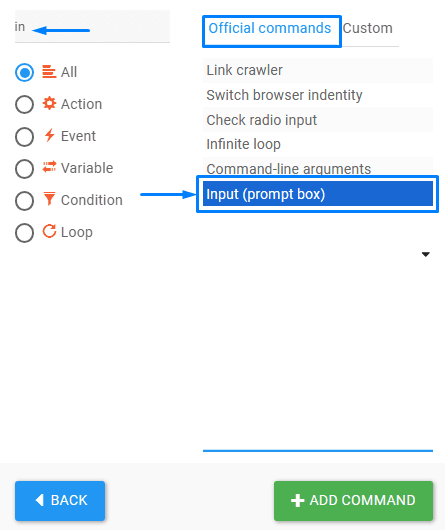
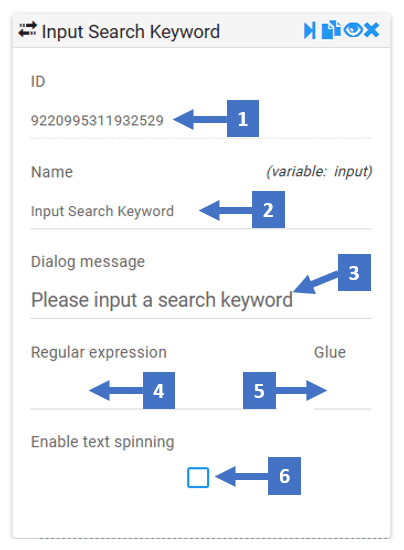
- This refers to the Variable ID which you can use to call the variable saved input
- Name the input command with a meaningful name
- Here you can write the message that would show in the input command dialog
- You can REGEX to manipulate the inputted data
- This allows you to combine different pieces of data or text
- Enabling text spinning in a static var means allowing a static variable to store multiple versions of the same text, each with different wordings and phrasings, so that when the variable is called in a program or script, a different version of the text is returned each time. Here is the syntax on how to enter your strings/words so that they can be spinned:
{Word1|Word2|Word3}
Use the Input Variable to populate a field #
Once the user inputs the data, it will be saved into the input variable and we can call that value back in other commands or properties by using this syntax: {{VariableName}} which in our case would be {{Input}}. We will call this variable inside the Populate text field command in our example. See below we have used {{Input}} as the Value field for Point 1. We then specify the class name of the Google search bar in the CSS selector (Point 2) field to locate the search bar where we will populate this variable value entered by our user.
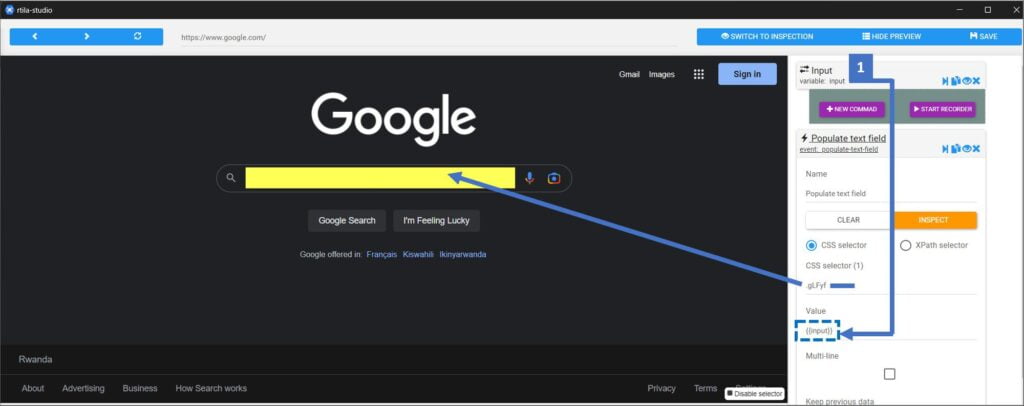
See it in action #
In the video below, you can see how the input prompt box appears on the user’s side. Once the user enters the keyword and clicks “OK,” this keyword will be used to do the search on Google.