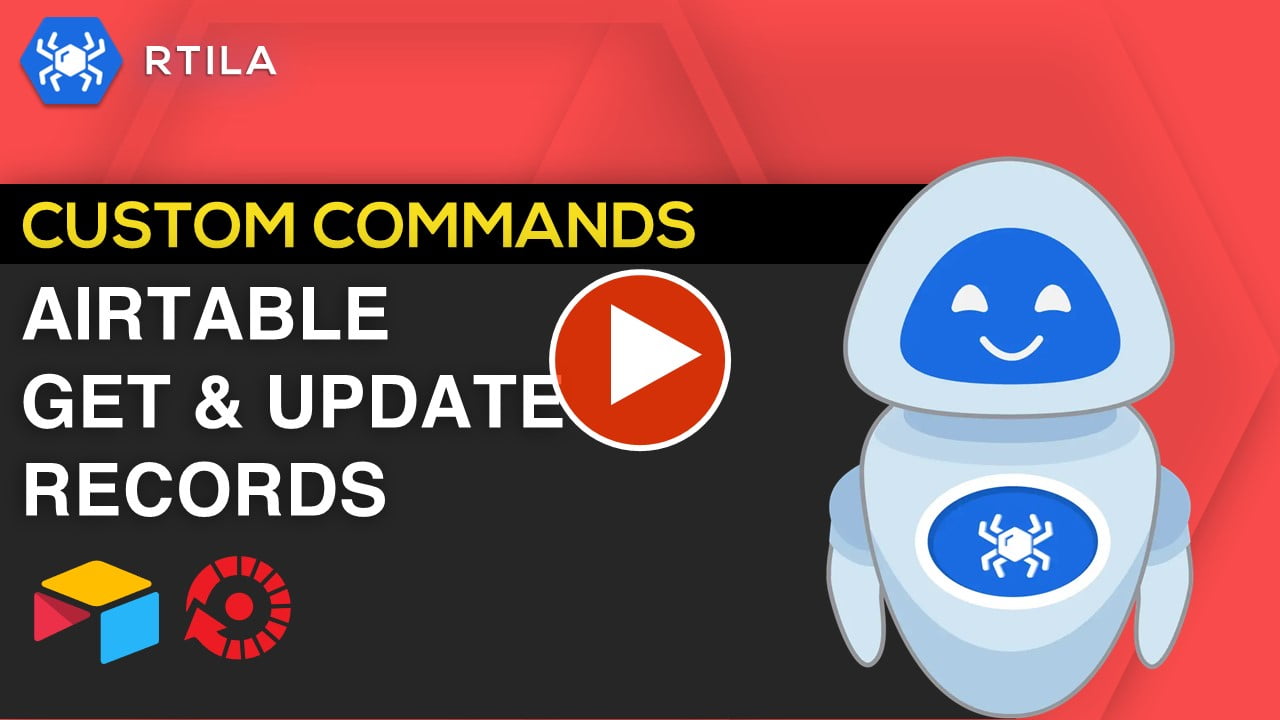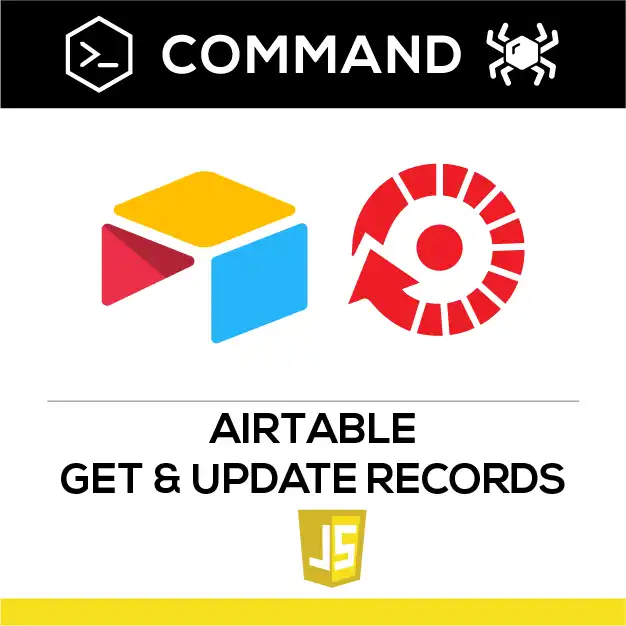
Description
This Custom Command allows you to interact with Airtable databases, offering two key functionalities:
1. Data Retrieval Mode: This mode enables users to extract specific data from Airtable tables based on defined criteria. Users can effortlessly retrieve information such as customer profiles, inventory records, or project statuses, streamlining the process of accessing relevant data for analysis or integration into automation workflow.
2. Data Update Mode: With the data update mode, users can seamlessly modify existing records within their Airtable database. Whether it’s updating contact information, adjusting inventory levels, or marking tasks as complete, this command allows users to maintain accurate and up-to-date data directly from the RTILA interface, facilitating efficient data management processes.
In essence, the Airtable command in RTILA offers a comprehensive suite of tools for both retrieving and updating data within Airtable databases, and enabling smoother workflow automation.
This Custom Command allows you to interact with Airtable databases, offering two key functionalities:
1. Data Retrieval Mode: This mode enables users to extract specific data from Airtable tables based on defined criteria. Users can effortlessly retrieve information such as customer profiles, inventory records, or project statuses, streamlining the process of accessing relevant data for analysis or integration into automation workflow.
2. Data Update Mode: With the data update mode, users can seamlessly modify existing records within their Airtable database. Whether it’s updating contact information, adjusting inventory levels, or marking tasks as complete, this command allows users to maintain accurate and up-to-date data directly from the RTILA interface, facilitating efficient data management processes.
In essence, the Airtable command in RTILA offers a comprehensive suite of tools for both retrieving and updating data within Airtable databases, and enabling smoother workflow automation.
How to configure and use this Custom Command :
Configure AirTable Get/Update Records Command
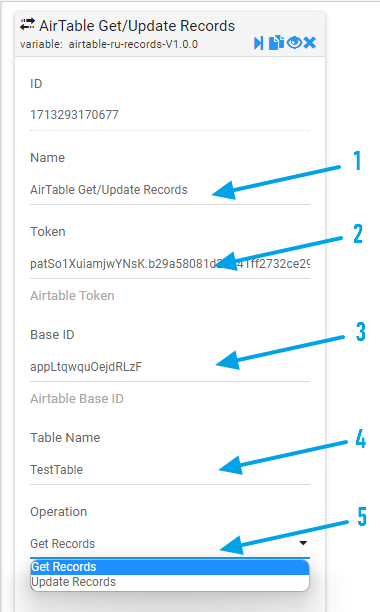
1) Optionally rename the command.
2) Get the Airtable token and paste it here.
3) The airtable base ID is found in the airtable URL and it starts with “app” and ends before the “/”.
4) Here you need to enter the table name exactly as it shown in the Airtable website.
5) Select the operation mode between Get Records or Update Records.
2) Get the Airtable token and paste it here.
3) The airtable base ID is found in the airtable URL and it starts with “app” and ends before the “/”.
4) Here you need to enter the table name exactly as it shown in the Airtable website.
5) Select the operation mode between Get Records or Update Records.
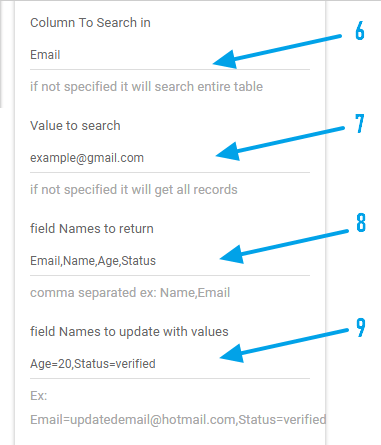
6) Here you need to specify the column name in case you need to search in one column , but in case you didn’t specify then the command will search in the whole table.
7) In this field you can specify a value to be searched, just like shown in the picture, you can get all rows that has “example@gmail.com” value in their emails.
8) Here you can select what data columns to retrieve separated by ” , “
9) Here you can specify which columns to update of the rows that matches your search criteria , Enter the column – value pairs separated by comma
N.B: To update values you have to select operation mode as “Update Records” on step 5.
7) In this field you can specify a value to be searched, just like shown in the picture, you can get all rows that has “example@gmail.com” value in their emails.
8) Here you can select what data columns to retrieve separated by ” , “
9) Here you can specify which columns to update of the rows that matches your search criteria , Enter the column – value pairs separated by comma
N.B: To update values you have to select operation mode as “Update Records” on step 5.
Watch Video Demo :